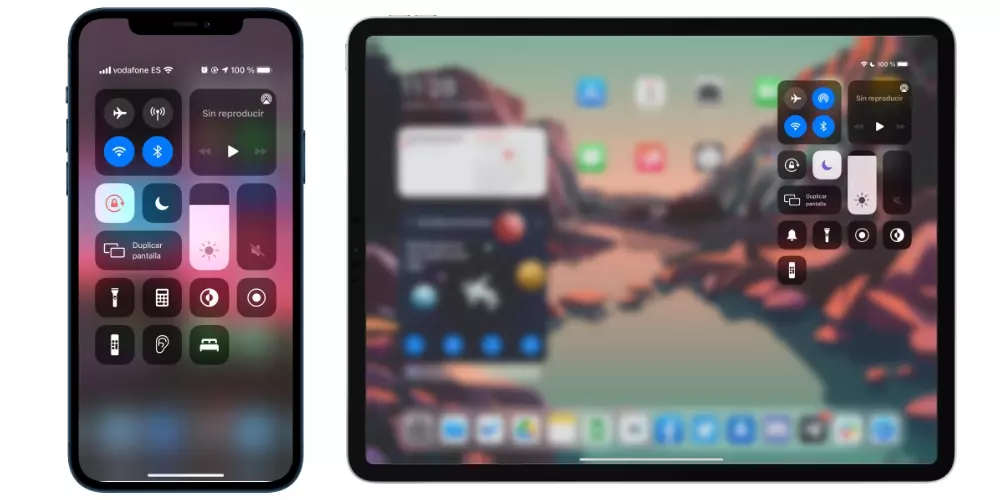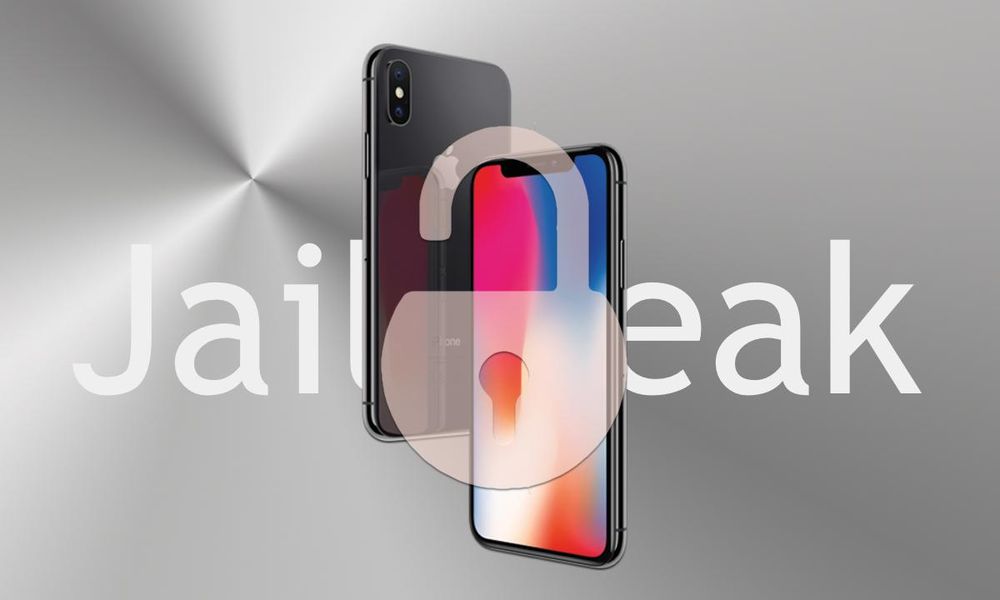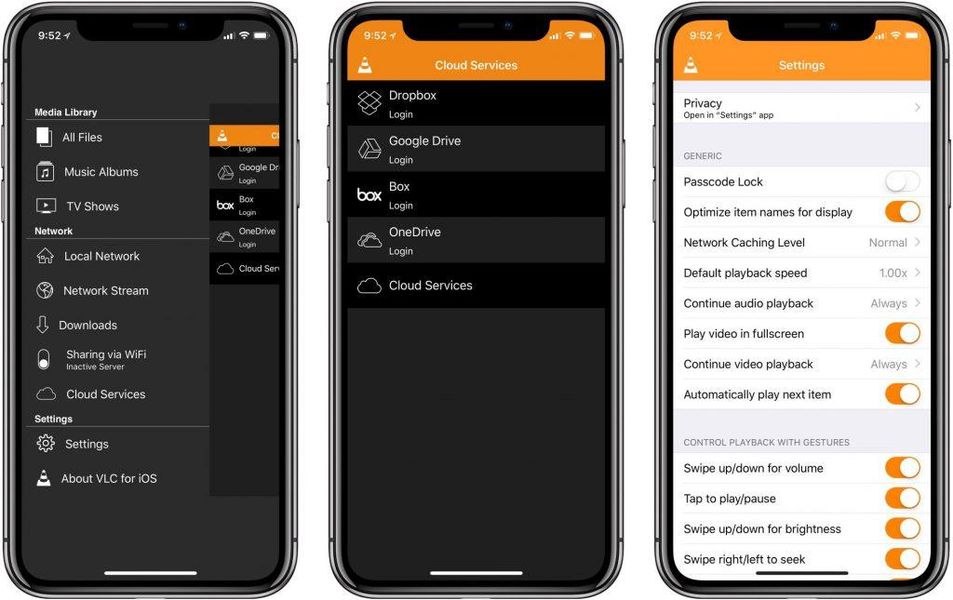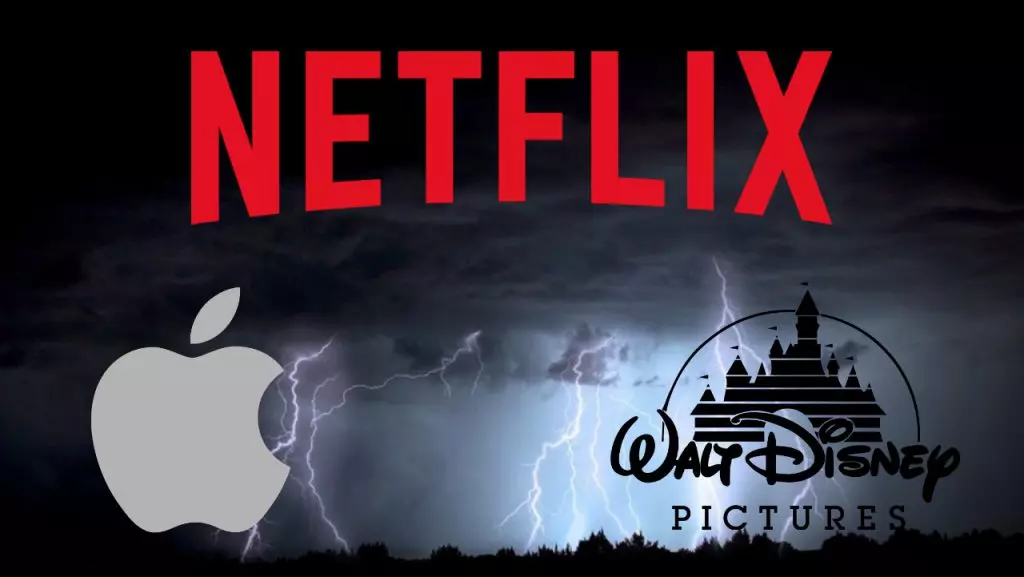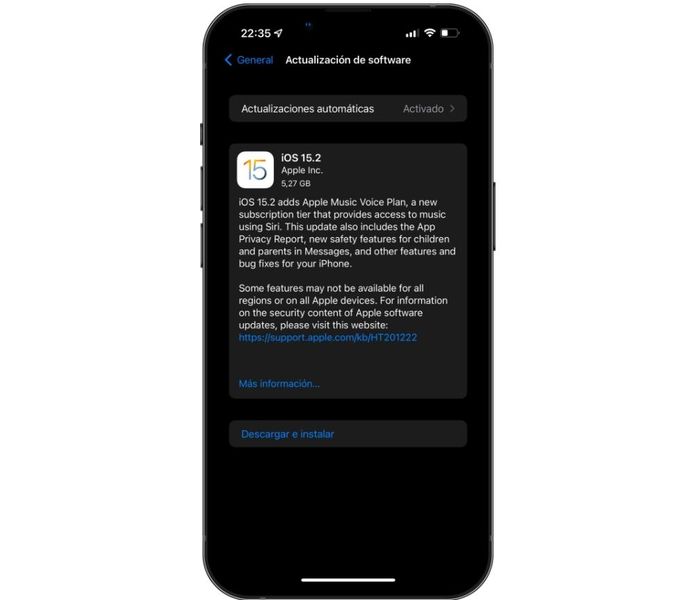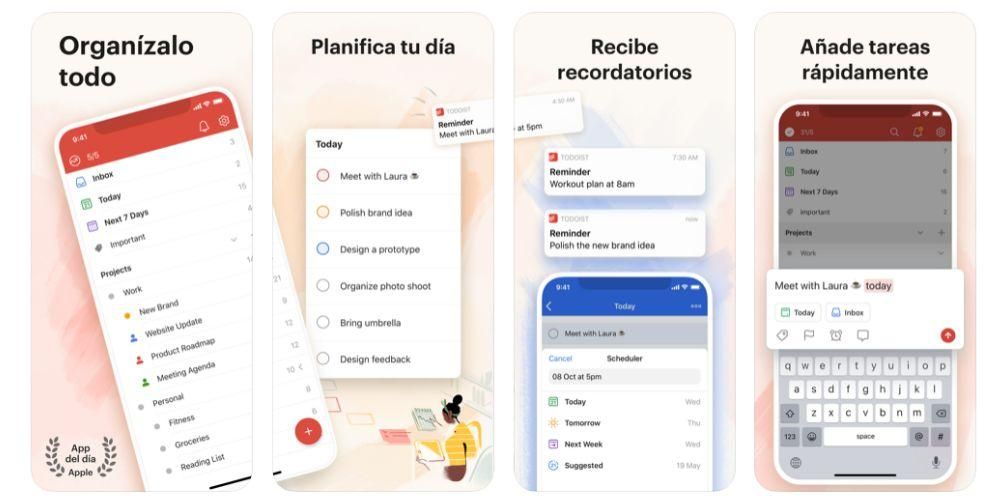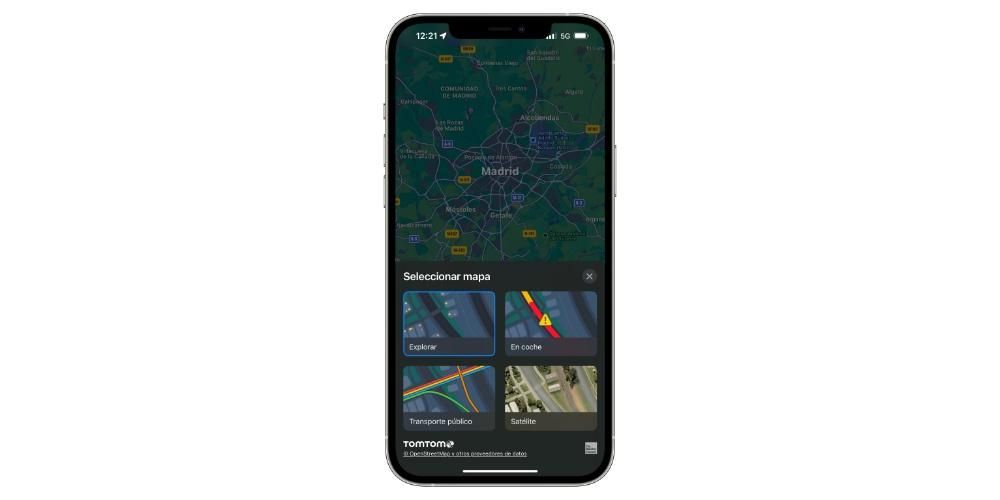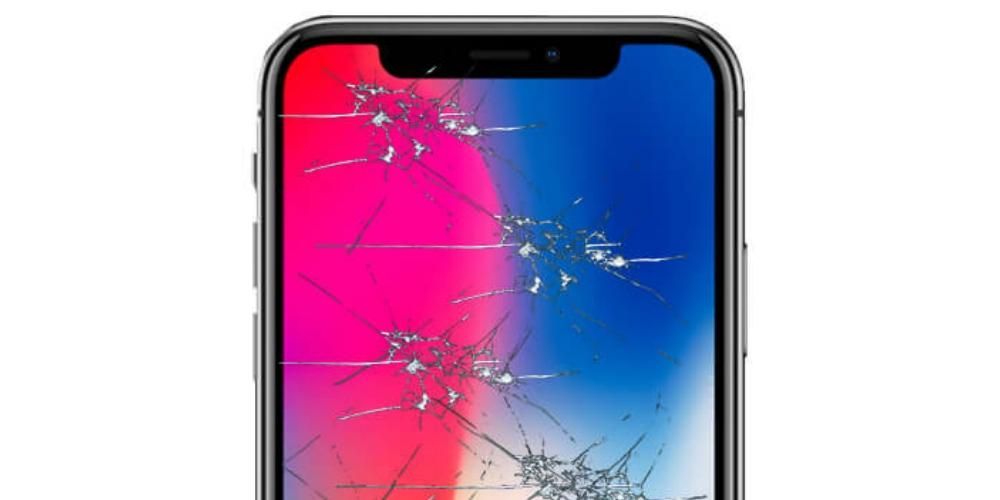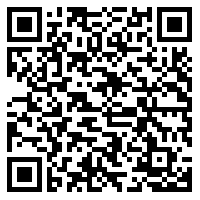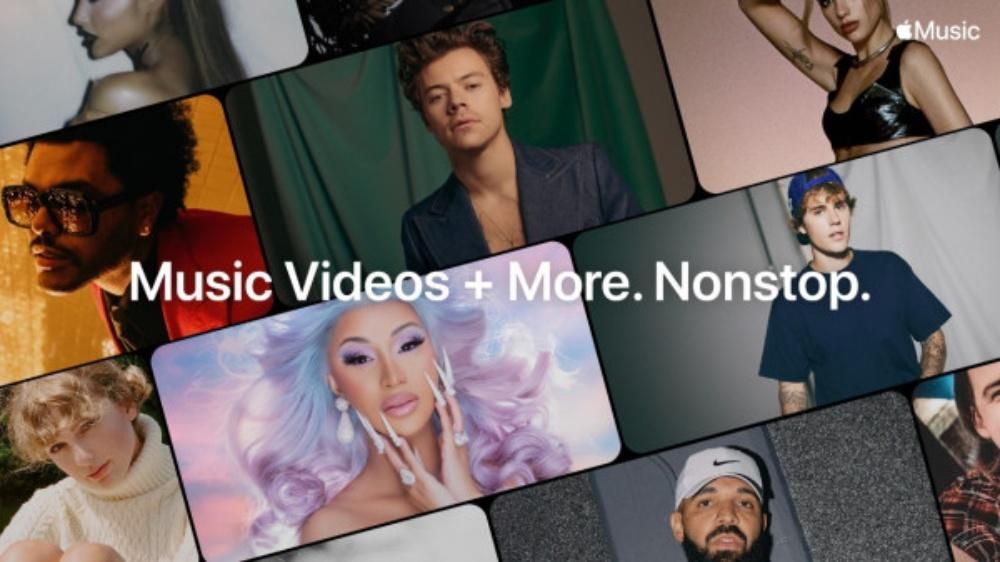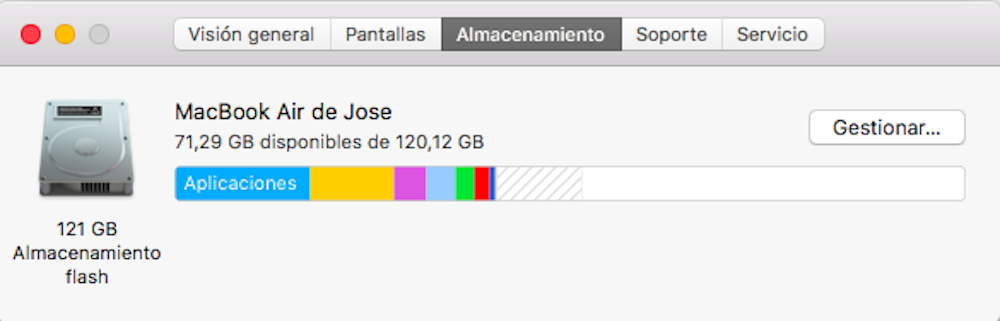Et av punktene som må verdsettes mest med Apple, er at det gratis leverer sin pakke med arbeidsapplikasjoner til alle brukere av enhetene sine. Blant disse appene er Pages, et tekstredigeringsprogram som uten tvil kan plasseres på linje med Microsoft Word, og i dag vil vi i dette innlegget fortelle deg om all bildebehandlingen du kan gjøre med denne applikasjonen.
Hva kan du gjøre med bildene dine i Pages?
Til tross for at Pages er et tekstredigeringsprogram, er det flere funksjoner som lar deg utføre når du administrerer bildene du setter inn i dokumentene dine. Dette gjør det mulig for alle brukere å berike all teksten de inkluderer med bilder, noe som gjør dokumentet mye mer forståelig.
Legg til bilder i dokumentet ditt
Det første vi vil fortelle deg er hva du må gjøre for å kunne legge til alle bildene du ønsker i tekstdokumentet ditt. Men hei, hva det er ikke bare bilder du kan legge til , men også hele utvalget av grafikk som lar deg lage sider. Du kan legge inn alle disse ressursene fra hvilken som helst nettside eller fra Finder, for dette må du bare utføre en av handlingene som vi lar deg nedenfor.
- Klikk på bildeikonet i nedre høyre hjørne av en innholdsplassholder, og klikk deretter velg et bilde fra bildebiblioteket .
- Velg Sett inn > Velg og velg et bilde, klikk Sett inn , og dra deretter bildet dit du vil plassere det i dokumentet.
- Trykk på ikonet + og klikk deretter på innholdsikonet.
- ta på bilde eller video .
- Velg bildet du vil legge til.
- Dra en av de blå prikkene til endre størrelse bilde, og trykk deretter på OK.
- Velg bildet, og velg deretter Format > Avansert > Angi som innholdsplassholder .
- Velg objektet, i Format-sidefeltet, klikk på Layout-fanen, og klikk deretter på Lås opp.
- Velg objektet, klikk på Ordne > Hovedvalg > Tillat valg av hovedobjekt.
- Legg til et bilde i dokumentet og gi det formatet du vil at det skal ha.
- Trykk på bildet for å velge det. Trykk deretter på penselikonet, trykk på Bilde, og trykk deretter på Angi som plassholder.
- Dobbeltklikk på bildet du vil beskjære.
- Maskekontrollene vises, som som standard vil ha samme størrelse som bildet. Hvis du vil ha alle maskekontrollene, klikker du hardt på bildet med styreflaten til du kjenner et dypere klikk.
- Bruk kontrollene til å omringe bare de delene av bildet du ønsker skal være synlig.
- Når du er ferdig, klikker du OK.
- Velg bildet.
- Klikk på penselikonet.
- Klikk på Bilde og deretter på Rediger hud.
- Bruk kontrollene til å beskjære bildet akkurat slik du trenger det.
- Klikk OK.
- Velg bildet.
- Klikk på Bilde-fanen i Format-sidepanelet.
- Velg Instant Alpha.
- Klikk på fargen du vil fjerne på bildet, og dra sakte over det. Når du drar, vil utvalget vokse til å inkludere forskjellige områder som bruker lignende farger. Klikk og dra pekeren flere ganger for å fjerne flere farger.
- For å fjerne all farge, trykk på Tilvalg-tasten på tastaturet mens du drar.
- For å legge til en farge tilbake til bildet, trykk på Shift-tasten på tastaturet mens du drar.
- Klikk OK eller Gjenopprett for å angre alle endringene du har gjort og gjenopprette bildet til dens opprinnelige tilstand.
- Velg bildet.
- Klikk på børsteikonet.
- Gå til Bilde-fanen og klikk på Instant Alpha.
- Velg fargen du vil fjerne på bildet, og dra sakte over det. Etter hvert som du drar, vil utvalget vokse.
- Trykk på OK eller Gjenopprett for å angre alle endringene du har gjort og gjenopprette bildet til dens opprinnelige tilstand.
- Velg bildet.
- Klikk på Bilde-fanen i Format-sidepanelet.
- Bruk de tilgjengelige kontrollene for å gjøre de justeringene du ønsker
- Eksponering: Endrer den generelle lysheten eller mørket i bildet.
- Metning: Endrer fargerikheten i bildet.
- Forbedre: Justerer bildet automatisk ved å fordele røde, grønne og blå toner jevnt over histogrammet.
- Klikk på histogramikonet for å se histogrammet til bildet og justere mer avanserte komponenter, som kontrast, høylys, skygger, skarphet, fornedring, temperatur og fargetone.

Et annet av det positive med Pages er at på samme måte som det er tilstede i macOS, er det også til stede i andre enheter og operativsystemer som f.eks. iOS . Derfor kan denne handlingen som vi har beskrevet også utføres fra iPhone ved å følge trinn som vi angir nedenfor .

Videre, for å sikre at bilder du legger til blir sett med kvalitet på iOS-enheter må du klikke på Fil > Avansert > Optimaliser videoer og bilder for iOS. På denne måten når du ser dokumentet på en iPhone eller til og med en iPad, vil bildene bli sett med total klarhet.
Bruk bilder som innholdsmarkører
En annen funksjon som du kan bruke alle bildene du vil legge til i Pages-dokumentet, er å gjøre dem til innholdsmarkører. Til kunne identifisere innholdsmarkører du må bare se om de har et bildeikon nederst til høyre. Her er trinnene du må følge for å utføre denne prosessen på Mac.

Det er mulig at når du går for å erstatte et bilde eller et annet objekt, er dette et hovedobjekt, og det kan derfor ikke erstattes med et annet element. Det du imidlertid kan gjøre er gjør det redigerbart og deretter kunne erstatte den. For å gjøre dette, utfør en av følgende to handlinger som vi foreslår nedenfor.
Hele denne prosessen kan åpenbart ikke bare utføres på Apple-datamaskinen din, men er også tilgjengelig for kunne gjøre det på din iPhone . I tillegg vil du kunne sjekke under hvordan det virkelig er enkelt å gjøre, og det vil hjelpe deg mye når du vil erstatte multimedieinnhold uten å påvirke resten av dokumentet.

Alternativer for redigering av bilder
Når vi allerede har fortalt deg om handlingene du kan gjøre for å forbedre tekstdokumentene dine gjennom bilder, ønsker vi å vise deg alternativene som Pages gir deg for å redigere bildene du har inkludert i dokumentet. Det er åpenbart ikke et bilderedigeringsprogram, men det har virkelig interessante verktøy som lar deg oppnå ganske attraktive resultater.
Beskjær bildene
Det første du må vite hvordan du gjør er å beskjære bildet du har inkludert i dokumentet. Dette er viktig for å kunne alltid tilpasse bildet til din smak eller dine behov . Som du kan se nedenfor, er trinnene du må følge veldig enkle, både på macOS og iOS. La oss starte med Mac .

Som vi sa, er denne prosessen med å kunne beskjære bildet eller bildene du har i dokumentet, ikke bare tilgjengelig gjennom macOS-applikasjonen, men det er også en prosess du kan utføre uten problemer gjennom din iPhone . Her er trinnene du må følge for dette.

Fjern bakgrunn fra bildet
Vi fortsetter med flere virkelig interessante handlinger som du kan utføre i selve Pages-applikasjonen, og dette vil sikkert være spesielt nyttig for deg mange ganger. Det er handlingen for å eliminere bakgrunnen til et fotografi og la bare hovedobjektet eller personen være igjen . De trinn du må følge for å gjøre det på macOS er følgende.

Du har allerede trinnene du må følge for å kunne fjerne bakgrunnen til et bilde på din Mac, men du må også vite hvordan kan du gjøre det på din iPhone . Faktisk er handlingen veldig enkel som du kan se, og den skiller seg nesten ikke fra trinnene du må gjøre i macOS.

Rediger de grunnleggende parameterne
Til slutt, en annen av handlingene du må huske på for å tilpasse bildet du har lagt til dokumentet ditt til dine behov, er å redigere selve bildet ved å berøre noen av de grunnleggende parameterne i fotoredigering. I motsetning til resten av handlingene som vi har diskutert så langt, muligheten til å redigere et bilde den er kun tilgjengelig for macOS , forteller vi deg trinnene nedenfor.