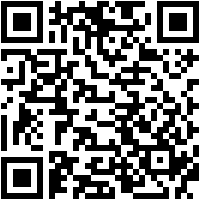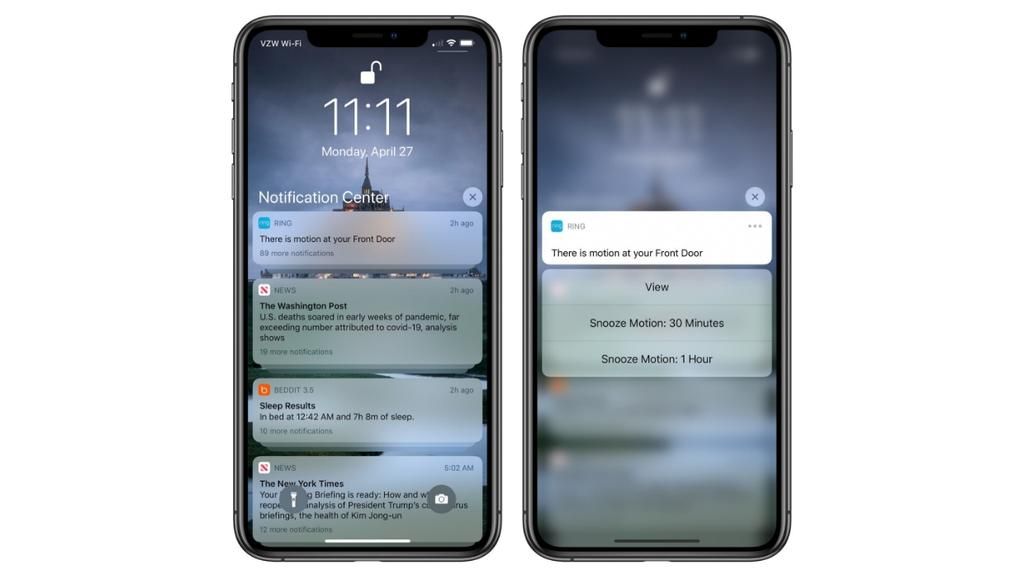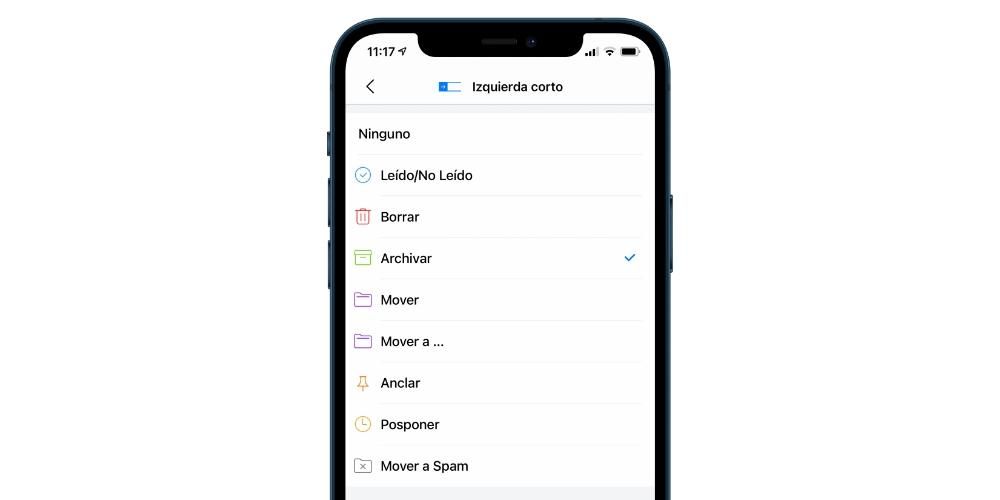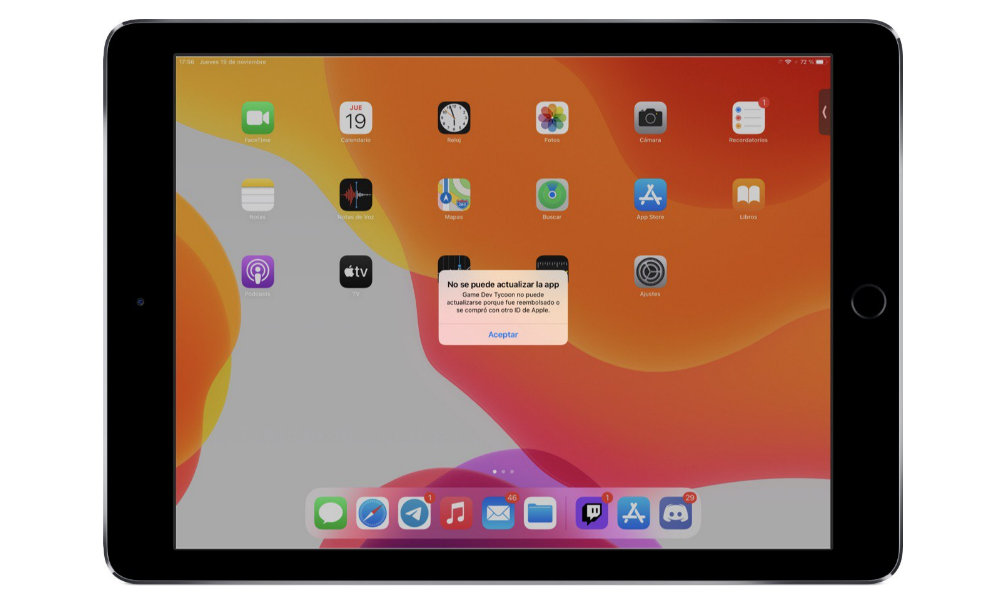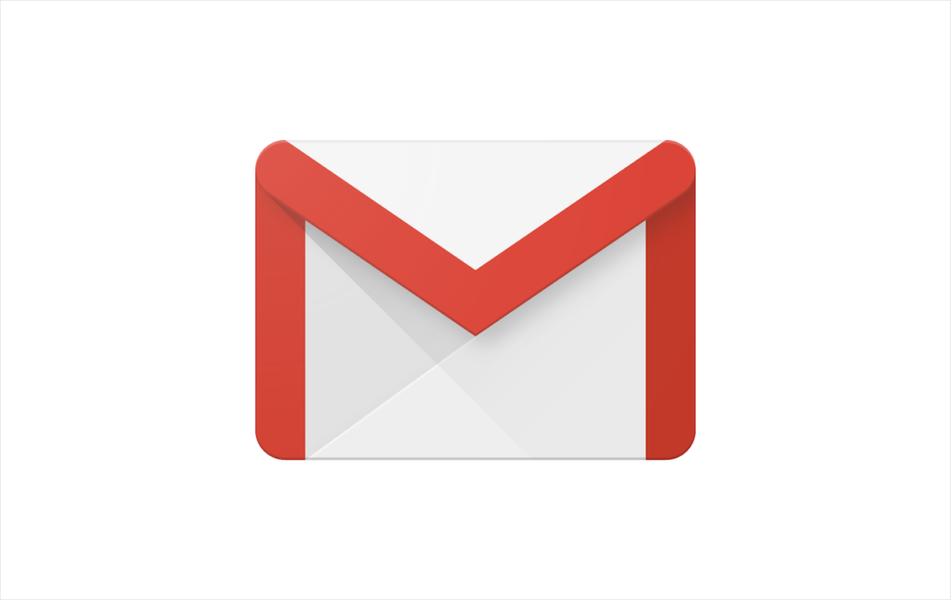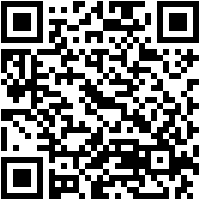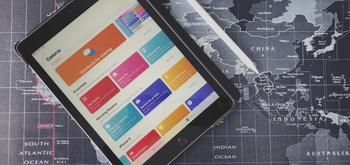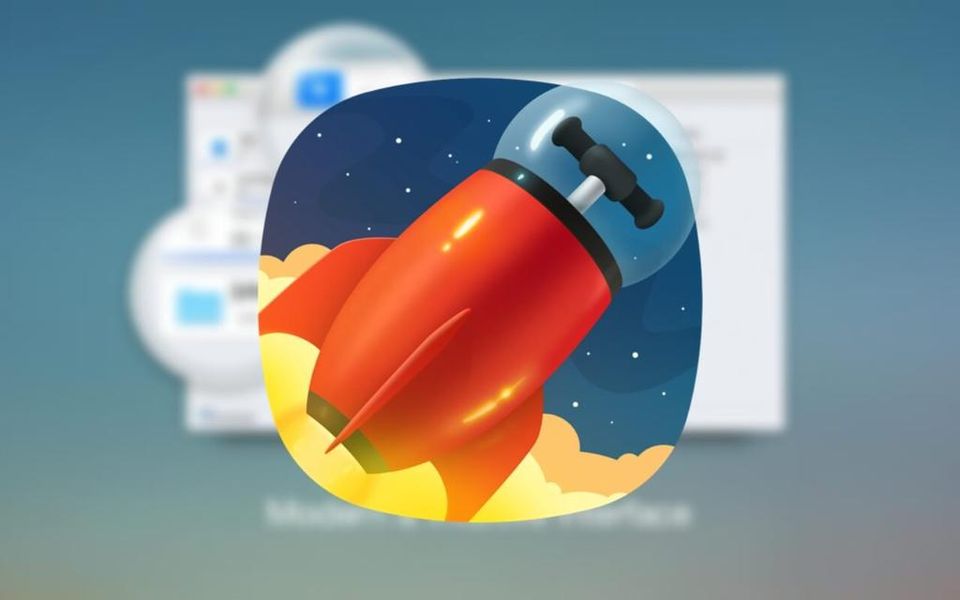Berømmelsen om at iPhones er mindre tilpassbare enn Androider kommer ikke fra noen myte. er en realitet. Det er ikke dermed sagt at det ikke er justeringer av visuelle og lydmessige aspekter ved Apples system. I dette innlegget gjennomgår vi alle de delene som kan tilpasses i iOS, slik at du til slutt kan tilpasse enheten mer til din smak.
På startskjermen
iPhone har ikke menyer som noen Android-er, så hovedskjermen er på slutten der det brukes mest tid på grensesnittet. Og det er flere ting som kan tilpasses på dette området.
Lag flere sider
Vi fant faktisk minst tre forskjellige skjermer i iOS. Helt til venstre er widgetseksjonen, i midten applikasjonsseksjonen og helt til høyre biblioteket der alle appene er intelligent koblet sammen. Nå, når det gjelder applikasjoner, kan vi konfigurere flere.
For dette må du rett og slett dra ikoner, mapper eller widgets til høyre slik at nye sider opprettes og deretter organisere dem der etter eget ønske. Det skal bemerkes at det alltid vil være en hoved, som alltid er den første etter widget-delen. På den annen side er det viktig at du også vet det apper kan skjules , bare å holde nede punktene i den nedre sentrale delen og fjerne merkingen av siden du vil forbli usynlig.

hovedbrygge
Dokken er den delen av opptil fire søknader der du kan feste de mest brukte appene dine eller de du alltid vil ha for hånden, siden uansett hvilken side du er på, vil de alltid være tilgjengelige. Som et merkelig faktum vises ikke navnet på appene i denne delen, i motsetning til legenden som vises under dem når de er på en hvilken som helst side.
Selv om dokken lar deg ha maksimalt fire apper, kan du også ha tre, to, en eller til og med ingen. For å ha applikasjoner i denne delen, er alt du trenger å gjøre å dra dem og plassere dem på den måten du ønsker. Det er ikke for komplisert.

Bakgrunn
Hvis det er en grunnleggende i en enhet av denne typen, er det å kunne endre bakgrunnen. Når det gjelder iOS finner vi mulighet for å ha to fond : en av dem på applikasjonssidene og en annen for låseskjermen, som er den samme som varslingsskjermen.
For å kunne endre noen av dem er det to muligheter. Den første og vanligste er fra Bilder-appen , velg den du vil sette, gi deleknappen (nederst til venstre) og klikk på Bakgrunn. Når du har gjort det, kan du stille inn rammen, hvis du vil at den skal forbli i Live Photo-format og hvis du vil at den skal ha dybde. Når du har det, trykk på Definer og velg om du vil ha det for låseskjermen, startskjermen eller begge deler.
Den andre muligheten er går til Innstillinger og deretter til Bakgrunn. I denne delen vil du ikke bare kunne velge ett av bildene fra rullen din som i forrige tilfelle, men du vil også finne de opprinnelige bakgrunnsbildene for både iOS og din iPhone, som du bare finner i denne delen.

Zoom av apper og widgets
Til flytteapper og widgets du trenger bare å trykke og holde fingeren et sted på startskjermen der det ikke er noen ikoner og vente på at ikonene begynner å vibrere. Når de gjør det, kan du flytte dem fra ett sted til et annet. du kan til og med flytte flere samtidig , som du må flytte en og deretter, uten å slippe den, velge de andre.
Til legge til widgets Du trenger bare å klikke på '+'-ikonet øverst til høyre. Du vil kunne velge størrelsen du ønsker og da vil du ha de samme mulighetene som med applikasjonene til å flytte dem, bare i dette tilfellet vil du ikke kunne flytte flere widgets samtidig. Og forresten, du kan hvis du vil slette dem fra selve widgetseksjonen, selv om denne delen ikke vil bli slettet til tross for dette.
Et annet interessant tilpasningsalternativ i denne forbindelse er velg antall ikoner etter skjerm og linje. Selv om det er sant at avhengig av hvilken iPhone du har kan du ha mer eller mindre, innenfor samme terminal har du to mulige visninger. Det er ikke tillatt å endre størrelsen på disse som sådan, men hvis du går til Innstillinger> Skjerm og lysstyrke vil du se et alternativ på slutten som heter Skjermzoom og som lar deg ha en standardvisning eller med forstørret zoom , gjelder for hele systemet.

Lag mapper
Fra veldig tidlige versjoner av iOS er det mulig å lage mapper for å lagre applikasjoner. For å gjøre dette må du ganske enkelt dra ikonene til disse oppå andre. Mappene tillater navneendringer og for å kunne endre rekkefølgen på applikasjonene inne som om det var startskjermen. Og så blir selve mappene behandlet som individuelle ikoner og kan settes på hvilken som helst skjerm.
Allerede mht Apps Library-mapper , bør du vite at disse ikke støtter tilpasning. Siden den ble introdusert med iOS 14 har det vært mange forespørsler fra brukere om å endre dem, men Apple tillater det fortsatt ikke. Det kan imidlertid være nyttig å finne dem gruppert raskt og fjerne apper fra andre skjermer uten at de blir fullstendig avinstallert, siden de alltid vil forbli i denne delen.

Applikasjonsikoner
Det er noen applikasjoner som allerede naturlig støtter ulike typer konfigurerbare ikoner innenfor sine egne innstillinger. Telegram, meldingsappen, er en av de mest kjente, men bare ett eksempel av mange der ute. Nå finner vi ikke et alternativ i innstillingene som tillater det endre ikonet til en hvilken som helst app . Selv om makt, kan det.
Og hvordan? Vel, gjennom Snarveier-appen. Det du bør gjøre er å åpne den nevnte appen, lage en ny snarvei og velge handlingen som skal være Open app. Deretter må du gi denne snarveien et navn og lage en direkte snarvei til den fra startskjermen, som du vil bli bedt om å velge et bilde for, og det er der du må velge ikonet.
Selvfølgelig har denne handlingen visse ulemper, siden det egentlig ikke er en reell direkte tilgang til appen du har valgt, men snarere en utførelse innenfor Snarveier-appen. Derfor, når du prøver å åpne den, kan det ta noen sekunder lenger, i tillegg til at et banner vises øverst som indikerer at snarveien nettopp er utført.
Angående varslene
Varsler, enten det er i form av et visuelt, hørbart eller vibrerende varsel, er også et aspekt som enhver iPhone-bruker bør prøve å tilpasse. Faktisk er det et av aspektene som først blir gjennomgått med den første konfigurasjonen av en iPhone.
Varsler
Uavhengig av formatet du mottar varselet i, bør du vite at hver og en av applikasjonene du har på iPhone kan sende deg en. På samme måte kan du selvfølgelig også få ingen av dem til å sende deg noe. For å kunne se hvilke som har disse tillatelsene og konfigurere dem etter eget ønske, må du gå til Innstillinger > Varsler.

I denne delen kan du gå inn i hver av appene og se hvilke typer varsler som er tillatt. Du kan deaktivere alle med fanen som vises øverst, men du kan også deaktivere dem delvis. Du kan med andre ord velge den visuelle varslingsstilen hvis du vil motta dem, men også konfigurere andre ting som om du vil motta en forhåndsvisning av den og om du vil at den skal grupperes når det er flere varsler fra samme applikasjon.
Konsentrasjonsmoduser
Siden iOS 15 har den klassiske Ikke forstyrr-modusen multiplisert, og nå kan du opprette flere tilstander der du kan velge hvilke apper vil du bli varslet om i hvert øyeblikk. Du kan for eksempel konfigurere en fokusmodus dedikert til arbeid der bare apper relatert til det profesjonelle feltet sender deg varsler. Omvendt kan du også lage andre for fritiden din og ikke få dem fra de andre.
Et veldig interessant tillegg til denne funksjonaliteten er det å kunne også ha forskjellige app-skjermer . Det vil si at for hver modus har du tilgang til den ene eller andre applikasjonen, med en annen rekkefølge for startskjermene. Alt dette konfigureres fra Innstillinger> Konsentrasjonsmoduser, hvor du også kan gjøre disse universelle for resten av Apple-enhetene du har.

Når du kommer tilbake til spørsmålet om hjemmeskjermer, bør du vite at fra appbiblioteket kan du dra apper til en ny startskjerm, selv om disse appene allerede er på en annen skjerm. Ved å kombinere denne handlingen med den som skjuler skjermer, vil du kunne gjøre at du til slutt bare har de nøyaktige skjermene i hver konsentrasjonsmodus.
Ringetone og SMS
Hva er mer personlig enn en ringetone? Med tanke på hvor mange iPhones det er og at de fleste ikke har en tendens til å endre standard ringetone, vil du mange ganger bli gal hvis det høres ut til en annen person som er i nærheten fordi du vil bli forvirret. I Innstillinger > Lyder og vibrasjoner kan du endre det, inkludert tonen i meldinger, påminnelser og kalendere.
Det skal bemerkes at du som standard ikke kan sette inn en ringetone som ikke er en av de som allerede er installert, men gjennom Garageband, redigere en sang, kan du eksportere den slik at den forblir i samme format og er kvalifisert fra den nevnte kontrollen panelinnstillinger.

Og hvis det du ønsker er endre ringetone på whatsapp og andre lignende apper, må du gjøre det fra innstillingene deres. I denne delen vil du ha toner som vanligvis er de samme som iPhone, men i andre har de også sine egne lyder og lar deg til og med legge til en som er enda mer personlig.
Vibrasjon
Enten du har en mobil med lyd eller ikke, er vibrasjon et nøkkelelement for å finne ut når du mottar et varsel eller et anrop. Enten på grunn av skjelvingen på bordet hvis du har iPhone på deg eller på grunn av beinet hvis du bærer den i lommen. På samme måte finner vi noen deler av systemet hvor vi ved en viss berøring får en haptisk respons.
I det nevnte Innstillingspanelet> Lyder og vibrasjoner kan du konfigurere alt dette. Og du kan til og med, hvis du ønsker, slå av helt vibrasjonen. Dette vil også tillate deg å ha en helt stille modus på iPhone når du bruker bryteren, siden den som standard bare begrenser lyden og beholder vibrasjonene.

Andre tilpassbare aspekter
Vi er ikke ferdige og vi har fortsatt flere tilpasningsmuligheter for iPhone som kontrollsenteret, grensesnittmodusen (mørkt og lys) eller til og med å kunne velge størrelse og type tekst.
Kontroll senter
Dette er en av plassene som har vært på iOS lengst og som kjennetegner den så mye. Det er et panel der du kan ha rask tilgang til visse handlinger som å aktivere eller deaktivere WiFi, mobildata, Bluetooth, flymodus... Det lar deg også øke og redusere volumet, øke lysstyrken, aktivere modusene for konsentrasjon og til og med kontrollere musikk- eller videospilleren.
Den lar deg imidlertid også legge til andre tilganger som kalkulatoren, mørk modus eller lommelykten. Alt dette kan konfigureres fra Innstillinger > Kontrollsenter, hvor du også kan angi rekkefølgen du vil at de skal vises i.

Husk at for å åpne dette panelet må du skyve fra øverst til høyre på iPhone og ned, hvis du har en iPhone X eller nyere. Har du derimot en iPhone med Hjem-knapp, får du tilgang til dette kontrollsenteret ved å skyve fra bunnen av skjermen til midten.
mørk modus
Selv om det tok litt tid å komme frem, har denne modusen vært tilgjengelig på iOS i flere versjoner og lar, som navnet antyder, ha et mørkt grensesnitt med en klar overvekt av svart. Dette har flere effekter, siden det på den ene siden gjør systemgrensesnittet og native apper mørkere, samt bakgrunnen, som også er nedtonet.
På den annen side finner vi mange apper som er kompatible med mørk modus og som kan motta informasjon fra systemet slik at hvis denne modusen er aktivert, aktiveres den også i den og veksler med lys modus avhengig av hvordan vi har konfigurert iOS .

Mørk modus kan aktiveres fra både Kontrollsenter og Innstillinger > Skjerm og lysstyrke. Nettopp i denne delen kan du konfigurere den til å aktiveres automatisk ved solnedgang eller angi en egendefinert tidsplan. På den måten kan du fortsette å nyte lysmodusen og få den til å veksle med mørket på bestemte tider på dagen og natten.
animasjoner
Du har sikkert ikke lagt merke til det fordi det er noe vanlig, men systemet har flere animasjoner. For eksempel, når du lukker en app, beveger den seg mot midten, og blir mindre og mindre til den forsvinner. Disse typene animasjoner støtter ikke tilpasning. Det er du vil ikke kunne finne andre effekter .
Men, og det er her kjernen i saken ligger, ja kan deaktiveres ved å gå til Innstillinger > Tilgjengelighet > Bevegelse og trykke på Reduser bevegelse. Har du i tillegg en iPhone 13 Pro eller 13 Pro Max, kan du begrense oppdateringsfrekvensen til 60 Hz i stedet for 120 Hz. Dette er imidlertid innstillinger som til syvende og sist trekker ned elegansen til systemet og gjør at det føles rart i bruk.
Batteri prosent
Å kunne se den gjenværende prosentandelen av iPhone-batteriet øverst på skjermen, rett ved siden av batteriikonet, er noe veldig nyttig og som ikke er konfigurert som standard. Ja absolutt, kun tilgjengelig på enkelte iPhones , mer spesifikt i de som har en Hjem-knapp (iPhone 8 og tidligere, inkludert 'SE').
Hvis du har en av disse iPhone-ene, må du bare gå til Innstillinger> Batteri og aktivere det tilsvarende alternativet for å se prosentandelen. På iPhone X og nyere må du nøye deg med å se denne indikasjonen når du får tilgang til kontrollsenteret.

Type tekst
Ikke alle av oss har samme preferanser når det kommer til å se på innhold, på samme måte som vi ikke har samme synskapasitet. Det kan være lurt å se iPhone-teksten større, selv om mindre innhold får plass. Eller kanskje akkurat det motsatte og du vil ha teksten i en veldig liten størrelse slik at det blir mer innhold på skjermen.
Du vil ha det som du vil ha det, gå til Innstillinger> Skjerm og lysstyrke> tekststørrelse du kan regulere den takket være en intuitiv bar. Både systemet og de opprinnelige Apple-applikasjonene vil tilpasse seg det umiddelbart, så vel som andre apper som støtter disse innstillingene. Selvfølgelig er det andre som må konfigureres i sine egne innstillinger.

og selv om kan ikke endre font , altså fonten, ja det kan du gjøre vær tøff . For å gjøre dette kan du også gå til det nevnte Innstillingspanelet > Skjerm og lysstyrke, og ha tilgang til dette alternativet fra Innstillinger > Tilgjengelighet > Skjerm- og tekststørrelse.
Knappehøydepunkter
Uten å forlate panelet som vi nevnte i forrige punkt (Tilgjengelighet > Skjerm- og tekststørrelse), kan du konfigurere et veldig interessant alternativ som å fremheve knappene. Mer spesifikt, aktivering av alternativet knapper omriss . Dette vil gjøre tilbake-knapper og lignende understreket for å gjøre dem mye mer synlige.
Her kan du også endre andre aspekter, for eksempel om alternativknappene inkluderer I- og O-symbolene som referanse til om de er av eller på i reneste stilen til en strømskinne.
Hjelpende berøring
Vi forlater ikke tilgjengelighetspanelene, siden du i dette tilfellet må gå til Touch og aktivere Assistive Touch. Dette kommer til å bli en virtuell knapp som alltid vil være på skjermen din slik at du kan få tilgang til ulike alternativer: fra å gå tilbake til hovedskjermen, til å kunne ha snarveier for å ta skjermbilder eller åpne visse applikasjoner.

Det skal bemerkes at i det nevnte innstillingspanelet kan du konfigurere alle handlingene for det, og kunne velge opptil maksimalt 8 handlinger og til og med legg til dine egne bevegelser å utføre disse handlingene. Selve knappen, selv om den er gjennomsiktig, er alltid til stede og kan være irriterende, men du kan enkelt flytte den hvor som helst på skjermen.